私もPCにそこまで詳しいわけじゃないので基本的な内容です。サルベージなんてやったことないという方も、割と簡単なのでダメ元で試してみてね!
PCが起動しなくなってもHDD(以下SSDも含めてHDD表記)まで完全に壊れているケースは意外と少ないです。逆に、HDDの調子が悪いだけでPC自体は無事な場合もあります。
とりあえずPCが壊れる前に↓で紹介する2番目の方法のライブメディアを準備しておくことをお勧めします。
<他のPCにHDDを繋げてサルベージ>
HDDを外付けUSB接続すれば中のデータを取り出せる可能性があります。
1、HDDの大きさと接続規格を確認し、それに合ったHDDケース(ケース型とは限らない)を用意します。ノートなら2.5インチ、デスクトップなら3.5インチが一般的です。安いものなら600円程からあります。
また古い(2008年より前くらい)IDEという接続規格の場合もあるので、もし該当するならIDE接続できるHDDケースを用意してください。
2、元のPCのハードディスクの取り出し方をメーカーの取扱説明書などで確認します。手元にない時は「PCの型番 HDD換装」などで検索してみてください。大手メーカーなら画像付きの解説や動画などがたくさんあります。HDDケースの使い方も確認しておきましょう。
3、周辺機器、ACアダプタを外し、バッテリーを外してしばらく放電します。
4、静電気対策手袋やゴム手袋で静電気対策をします(とくにSSDの場合)。分解の際にネジを外す必要があるなら、サイズの合った精密ドライバーも用意してください。ネジを紛失したり、どこのネジかわからなくなると面倒なので、外したネジをサイズごとに分けておける容器などもあるといいと思います。
5、壊れたPCからハードディスクを取り出し、HDDケースに収納して壊れていないPCにUSB接続します。
6、壊れていないPCから中をのぞいてみて、データが見つかったらコピーして救出してください。見つからない場合は規格が合っているか、HDDケースの不具合ではないか、別のPCでは見られないか、救出元と救出先のフォーマットが違って対応できなくないか…など確認してみてください。windowsからは見えなくても、↓で紹介しているlinuxのライブメディアからなら見られる場合もあります(経験談)。色々やってもダメならフリーのデータ復旧ソフトなどを試してみるといいでしょう。
<ライブUSB・DVDなどでサルベージ>
パソコンが壊れたように見えても、OSが起動できないだけでハードの故障ではない場合があります。そんな時は、ライブUSB・DVD(リカバリディスクのようなPCを起動できるもの)でデータをサルベージできる可能性があります。できればPCが動いているうちに用意しておくといざという時に安心です。DVDを作る場合は、普段入れっぱなしにしてないなら起動順位を1番上にしておくとさらに安心。
1、空の(またはFAT32でフォーマットした4GBほどの)USBかDVDを用意します。どちらでも構いませんが、故障したPCにUSB端子があるか、DVDドライブがあるか確認してから選んでください。また、データの救出先としてUSBメモリや外付けHDDなどが必要なので、端子の数も考慮してください。
2、まともに動くPCでフリーOSのlinuxをダウンロードします。今回は使い勝手がwindowsに似ていて軽量な「linux mint mate」を使います。
「Downloadページ」の下の方の「EDITION」からMATEの32-bitか64-bitを選択。基本的にはそのPCと同じで大丈夫です。リンク先の「Download mirrors」から適当にサーバーを選んでisoファイルをDLしてください。

3、ライブUSB・DVDをつくります。
◆USBの場合
1、ライブUSBを作るフリーソフト「UNetbootin」をダウンロードします。windows、mac、linuxに対応しているので、LiveUSBを作る時に使うPCのOSに合ったものをDLしてください。

2、インストールするUSBをセットして、DLした「UNetbootin」をクリックして起動します。「ディスクイメージ」を選択し、右側の「…」ボタンから先ほどDLしたisoファイルを選択します。下の「ドライブ」にセットしたUSBが選択されていることを確認したら「OK」をクリック。しばらくするとライブUSBが完成します。

◆DVDの場合
DVDをセットした後、isoファイルを右クリックしてwindows7以上なら [ディスク イメージの書き込み] 、vistaなら-[送る]-[DVD/CD-RWドライブ]で[ライブファイルシステム]を選択し[次へ]で作成できます。xpの場合はサードパーティのソフトを使ってください。macとlinuxの場合は自力で調べてください…スミマセン。

4、目的のPCの「起動メニュー」の出し方、またはBIOS画面を出して起動順序を変える方法を調べておきます。メーカーによって違うので、取説やネットで調べましょう。
5、目的のPCにライブUSB・DVDをセットし電源を入れ、起動メニューまたはBIOS画面を出します。起動メニューならセットしたUSBまたはDVDを選択して起動。BIOS画面なら、左右矢印キーで「詳細設定」などを選択し、セットしたUSBまたはDVDが起動順位の1番上になるように変更して保存。BIOSの設定を終了します。
6、成功すればlinux mintが起動します。途中、黒い背景に真っ青なウィンドウが出てきますが「Default」が選択された状態でEnterキーを押すか放置していれば大丈夫です。
7、左上の「Computer」アイコンをWクリックして認識できたデバイスとドライブを確認します。
◆目的のドライブが表示された場合
1、容量などからサルベージしたいデータの入ったドライブを選択します。パソコンが壊れる前にラベル名を設定しておくとわかりやすいです。windowsの場合は「PC」→ドライブを右クリック→「プロパティ」→「全般タブ」でラベル名を変更可能。

2、目的のデータを見つけたら、データの避難先の外部記憶媒体を接続。「Computer」に表示されるので、ホイールクリックでタブを開きます。あとは必要なデータを避難先にコピペしていってください。操作はwindowsと変わりません。「ctrl+c」か右クリックメニューの「Copy」でコピーして、「ctrl+v」か右クリックメニューの「Paste into folder」でペーストできます。

◆目的のドライブが表示されなかった場合
2、デスクトップ左下のメニューボタンをクリックし、メニュー左上の「All application」をクリック。
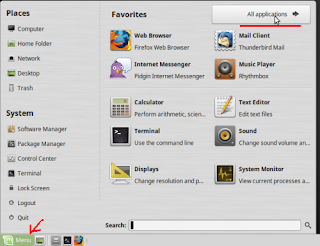
3、「Applications」の「Administration」から「GParted」というパーティション編集ソフトを起動します。

3、右上のドロップダウンリストから、容量を目安に目的のHDDを探します。これでも認識されないとちょっともう私にはわかりません…。見つかったらそれを選択してください。HDDのパーティションや使用量などが表示されます。問題がある場合は赤いマークが表示されるはずです。丸ごとコピーしたいパーティションサイズを確認してください(使用量ではありません)。
注意!:この先は自分ではやったことがありません。「ぱそとら パソコン我流工房」というサイトを参考にしました。
使い慣れたHDDクローンソフトなどがあるなら、そちらを使った方が安全です。
4、そのサイズと同じかそれより大きい外部記憶媒体を接続し、「GParted」を一度閉じて再びメニューから開きます。コピーしたいパーティションで右クリックし「Copy」を選択、ドロップダウンリストからコピー先を開いて「Paste」できる…と思います(汗)
もしできなかったら、先にコピー先を開いてフォーマット(元がwindowsならntfsで)し、パーティションを新規作成した後にコピーするなど試してみてください。

5、コピーが終わったら「GParted」を終了し、linux mintのメニューを開いて電源マークから「shutdown」します。コピーしたデータをまともに動くPCから確認してみてください。これでもサルベージできない場合は、フリーのデータ復旧ソフトなどを試してみてもいいでしょう。
0 件のコメント:
コメントを投稿